

MANUAL DE USUARIO
SISTEMA ERISE
INDICE


Este botón permite recargar la grilla nuevamente.


Se utiliza para ir a la página anterior


Se utiliza para ir a la página siguiente.


Se utiliza para saber en que página se encuentra posicionado.


Se utiliza para seleccionar la cantidad de registros a mostrar por cada página de la grilla.


Sirve para saber en que rango de registro se encuentra con respecto al total de registros encontrados.
 Campos obligatorios
Campos obligatorios
Son campos que no pueden quedar vacíos, es decir son campos obligatorios. En todas las ventanas en las cuales, se agregan, modifican datos, los campos marcados en rojo con un asterisco (*) indican que el mismo es obligatorio.

 Lupas
Lupas
En algunos campos cuando se quiere insertar un valor, se despliega automáticamente una LUPA ("Lista de valores"), con los valores posibles para ese campo.

Lista de valores del campo:

 Fecha
Fecha
En todas las ventanas, en las cuales se agrega o modifica un campo fecha, se despliega una pequeña ventana denominada ‘Datepicker’, de la cual se podrán seleccionar el día, mes y año. La fecha presentará el formato dd/mm/aaaa y deberá se una fecha válida.
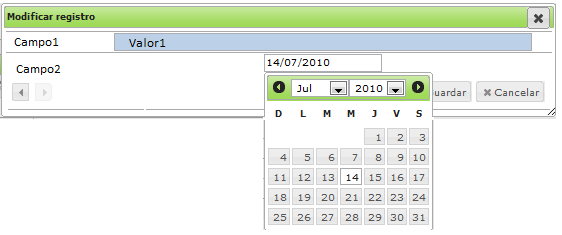
 Criterios de búsqueda
Criterios de búsqueda
Está ventana permite realizar filtros de los registros de la grilla, obteniendo de esa manera solo los registros resultados de la búsqueda. Está búsqueda tiene un campo descripción del filtro, operadores, valor a buscar, búsqueda, búsqueda avanzada y refrescar.

 Descripción del filtro
Descripción del filtro
Permite seleccionar la descripción del filtro. La grilla puede presentar solo una descripción o una lista de descripciones de filtros posibles.
 Operador
Operador
Permite seleccionar el operador con el que se va a realizar la búsqueda.
 Valor a buscar
Valor a buscar
Este campo puede desplegar una lista de valores para la descripción seleccionada, o bien permitir el ingreso del valor a buscar.
 Buscar
Buscar
Permite comenzar con el con la búsqueda.
 Búsqueda Avanzada
Búsqueda Avanzada
Permite realizar una búsqueda con más de un campo.
 Refrescar
Refrescar
Permite volver al inicio los filtros.
Permite a los inscriptos en el RISE mediante la carga de la Declaración Jurada Anual, realizar la registración en el sistema informático, obteniendo así el usuario y la contraseña.

Para Registrarse en el sistema hay que copiar el texto en color y presionar el botón Registración de usuario.

Luego, tendremos que ingresar el Número de RISE, el número de CUIT, y presionar el botón Registración inicial, si la información ingresada es correcta se abrirá una nueva pantalla en donde se podrá cargar la declaración jurada anual perteneciente al año 2011.
 Botones que se presentan en las pantalla:
Botones que se presentan en las pantalla:

Permite pasar a la siguiente sección. El usuario sólo podrá pasar a la siguiente sección una vez cargados los datos de la sección anterior.

Permite agregar más datos.

Permite eliminar datos.

Permite finalizar la carga de la declaración jurada anual.

Al presionar el botón  en ‘Personas autorizadas por la empresa a realizar gestiones ante el registro’,
se podrá cargar más de una persona autorizada por la empresa como se puede observar en la siguiente imagen:
en ‘Personas autorizadas por la empresa a realizar gestiones ante el registro’,
se podrá cargar más de una persona autorizada por la empresa como se puede observar en la siguiente imagen:
 Campos a completar
Campos a completar
Como se puede observar, hay 3 solapas, Hoja 1, Hoja 2 y Hoja 3.
Campos presentes en la solapa de Hoja 1:
Campos de Datos del Firmante
Apellido y Nombre.
Número de DNI.
Número de CUIL.
Cargo.
Lugar.
Fecha.
Campos de Datos de la Empresa:
Apellido y Nombre / Razón social.
Número de CUIT.
Nro Inscripto RISE.
Categoría de Empresa.
Número de RIN(si posee).
Número de Importador/Exportador(si posee).
E-mail Institucional
Página Web Institucional(si posee).
Campos de Domicilio Legal:
Calle.
Número.
Piso.
Departamento.
Provincia.
Localidad.
Teléfono.
Fax.
Campos Domicilio Administrativo/Comercial:
Calle.
Número.
Piso.
Departamento.
Provincia.
Localidad.
Teléfono.
Fax.
Campos Domicilios Planta principal:
Calle.
Número.
Piso.
Departamento.
Provincia.
Localidad.
Teléfono.
Fax.
Campos presentes en la solapa de Datos de la obligación seleccionado:
Campos de Directorio de la empresa:
Apellido y Nombre.
Cargo.
Nacionalidad.
Número de DNI.
Número de CUIL.
Campo Socios y/o accionistas Principales:
Apellido y Nombre.
Porcentaje de participación en el capital.
Nacionalidad.
Número de DNI.
Número de CUIL.
Asociación con Expresas:
Razón Social Empresa.
Tipo de Relación.
Campos presentes en la solapa de Hoja 2:
Campos de Directorio de la empresa:
Apellido y Nombre.
Cargo.
Nacionalidad.
DNI.
Campo Socios y/o accionistas Principales:
Apellido y Nombre.
Participación en el capital.
Nacionalidad.
DNI.
Asociación con Expresas:
Empresa.
Tipo de Relación.
Campos presentes en la solapa de Hoja 3:
Campos:
C.E.P.
N.C.M.
Gramaje.
KGS.
El firmante de la Declaración jurada anual debe ser apoderado/autoridad de la empresa y presentar la documentación que lo acredite.
Una vez confirmada la registración, presionando el botón  ,
se emitirá un reporte con toda la información ingresada, el cual posee un código de barras para su posterior presentación en el Departamento de Mesa de Entradas.
Al presentarla, se le asignará un CUDAP, y se enviará un email con el nombre de usuario y la contraseña para poder realizar los distintos trámites del sistema eRISE.
,
se emitirá un reporte con toda la información ingresada, el cual posee un código de barras para su posterior presentación en el Departamento de Mesa de Entradas.
Al presentarla, se le asignará un CUDAP, y se enviará un email con el nombre de usuario y la contraseña para poder realizar los distintos trámites del sistema eRISE.
Para realizar la registración de usuario de debe ingresar el texto en color en el campo “Copiar el texto” y presionar el botón de Registración de usuario.

Luego, al seleccionar “No” en la pregunta “¿posee número de inscripto en el RISE?”, se solicitará el número de CUIT. Si el número de CUIT es correcto se abrirá una nueva pantalla.

En ella se solicitarán los siguientes datos:
Campos a completar
Campos de Datos del Firmante
Apellido y Nombre.
Número de DNI.
Número de CUIL.
Cargo.
Lugar.
Fecha.
Campos de Datos de la Empresa:
Apellido y Nombre / Razón social.
Número de CUIT.
Categoría de Empresa.
Número de RIN(si posee).
Número de Importador/Exportador(si posee).
E-mail Institucional
Página Web Institucional(si posee).
Campos de Domicilio Legal:
Calle.
Número.
Piso.
Departamento.
Provincia.
Localidad.
Teléfono.
Fax.
Campos Domicilio Administrativo/Comercial:
Calle.
Número.
Piso.
Departamento.
Provincia.
Localidad.
Teléfono.
Fax.
Campos Domicilios Planta principal:
Calle.
Número.
Piso.
Departamento.
Provincia.
Localidad.
Teléfono.
Fax.
Una vez completados los campos, se presionará el botón "Siguiente". Si la información ingresada es correcta se procederá a cargar los autorizados de la empresa,
para lo cual se deberá presionar el botón , e ingresar la información del autorizado.
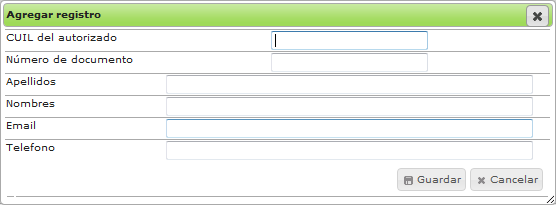
Para cargar los diferentes autorizados se debe repetir la acción. Una vez finalizada se presionará el botón “siguiente”.

En esta solapa se debe ingresar el directorio de la empresa y los socios y/o accionistas principales, de la misma forma que se ingresaron los autorizados, y completar los siguientes campos en “Asociación con empresas”:
Razón social empresa.
Tipo de relación
Una vez confirmada la registración, presionando el botón  ,
se emitirá un reporte con toda la información ingresada el cual posee un código de barras para su posterior presentación en el Departamento de Mesa de Entradas.
,
se emitirá un reporte con toda la información ingresada el cual posee un código de barras para su posterior presentación en el Departamento de Mesa de Entradas.
Para poder ingresar al sistema el usuario debera completar su nombre de usuario y su contraseña, escribir el texto que se encuentra en color y presionar el botón ingresar
 Campos presentes:
Campos presentes:
Usuario, indica el nombre del usuario.
Contraseña, indica la clave personal del usuario que le permitirá entrar al sistema.
Copiar el texto, indica el texto que se deberá ingresar para poder entrar al sistema, el mismo aparecerá de color en la parte superior a este campo.
Ingresar, esté botón permitirá una vez ingresados los datos entrar al sistema.
En esta pantalla se podra visualizar todas las declaraciones juradas del inscripto, y el estado de cada una de ellas. Para cargar una declaración jurada, ya sea anual o bimestral, se debe seleccionarla, al seleccionar se abrirá una nueva ventana en donde se podrá realizar la carga.
Columnas presentes en la grilla:
Concepto, indica las declaraciones juradas del usuario.
Período, indica el período de las declaraciones juradas.
Fecha Vto.1, indica la primera fecha de vencimiento de la declaración jurada.
Fecha Vto.2, indica la segunda fecha de vencimiento de la declaración jurada.
Estado, indica el estado en que se encuantra la declaración jurada
Secuencia máxima,
F. Presentación, indica la fecha de presentación de dicha declaración jurada.
Rectificativa, indica si la declaracion jurada es una rectificativa y el numero de rectificativa
 Botones que se presentan en las pantallas:
Botones que se presentan en las pantallas:

Permite pasar a la siguiente sección. El usuario sólo podrá pasar a la siguiente sección una vez cargados los datos de la sección anterior.

Permite agregar más datos.

Permite eliminar datos.

Permite finalizar la carga de la declaración jurada anual.

Al presionar el botón  en ‘Personas autorizadas por la empresa a realizar gestiones ante el registro’,
se podrá cargar más de una persona autorizada por la empresa como se puede observar en la siguiente imagen:
en ‘Personas autorizadas por la empresa a realizar gestiones ante el registro’,
se podrá cargar más de una persona autorizada por la empresa como se puede observar en la siguiente imagen:
 Campos a completar
Campos a completar
Como se puede observar, hay 3 solapas, Hoja 1, Hoja 2 y Hoja 3.
Campos presentes en la solapa de Hoja 1:
Campos de Datos del Firmante
Apellido y Nombre.
Número de DNI.
Número de CUIL.
Cargo.
Lugar.
Fecha.
Campos de Datos de la Empresa:
Apellido y Nombre / Razón social.
Número de CUIT.
Nro Inscripto RISE.
Categoría de Empresa.
Número de RIN(si posee).
Número de Importador/Exportador(si posee).
E-mail Institucional
Página Web Institucional(si posee).
Campos de Domicilio Legal:
Calle.
Número.
Piso.
Departamento.
Provincia.
Localidad.
Teléfono.
Fax.
Campos Domicilio Administrativo/Comercial:
Calle.
Número.
Piso.
Departamento.
Provincia.
Localidad.
Teléfono.
Fax.
Campos Domicilios Planta principal:
Calle.
Número.
Piso.
Departamento.
Provincia.
Localidad.
Teléfono.
Fax.
Campos presentes en la solapa de Datos de la obligación seleccionado:
Campos de Directorio de la empresa:
Apellido y Nombre.
Cargo.
Nacionalidad.
Número de DNI.
Número de CUIL.
Campo Socios y/o accionistas Principales:
Apellido y Nombre.
Porcentaje de participación en el capital.
Nacionalidad.
Número de DNI.
Número de CUIL.
Asociación con Expresas:
Razón Social Empresa.
Tipo de Relación.
 Botones que se presentan en las pantallas:
Botones que se presentan en las pantallas:

Permite pasar a la siguiente sección. El usuario sólo podrá pasar a la siguiente sección una vez cargados los datos de la sección en la que se encuentra.

Permite eliminar la fila.
Permite Realizar una grabación parcial de la declaración jurada.

Permite finalizar la carga de la declaración jurada anual.
Campos presentes en la solapa de Datos de la obligación seleccionado:
Razón social.
Nro. De CUIT.
Bimestre informado.
Nro. de Inscripto en RISE.
Año del Bimestre.
Categoría de la Empresa.
Aclaración de Firma.
Cargo.
Lugar.
Fecha.
Campos presentes en las secciones:
Sección 1:
Stock de Papel amparado por el Régimen, al último día del bimestre inmediato anterior
Número de CEP.
N.C.M.
Gramaje
KGS
Sección 2:
Importación de papel amparado por el Régimen, durante el bimestre que se informa
Número de CEP.
N.C.M.
Gramaje
KGS
Número de Despacho de Importación
Fecha
Sección 3:
Compras de papel a beneficiarios de categoría C
Número de CEP.
N.C.M.
Gramaje
KGS
Número de Factura
Fecha
Número CUIT Proveedor
Razón Social
Moneda
Total
Sección 4:
Compras de papel a beneficiarios de categoría C
Número de CEP.
N.C.M.
Gramaje
Denominación de la Edición
Fecha de Edición
Fecha de Inicio de Edición (solo diarios)
Fecha de Final de Edición (solo diarios)
Tirada (en Unidades)
Cantidad de Páginas (de c/unidad)
Formato de Página A (en mm a x b)
Formato de Página B (en mm a x b)
Cantidad Consumida (en Kgs.)
Mermas Total (en Kgs.)
Utilizados (en Kgs.)
No Utilizados (en Kgs.)
% Mermas
Sección 5:
Ventas de papel en el bimestre a beneficiarios de categorías B y/o AB
Número de CEP.
Número de CUIT
Razón Social
Fecha de Factura
Número de Factura
N.C.M.
Gramaje
Kgs.
Moneda
Total
Sección 6:
Ventas de papel en el bimestre a beneficiarios de categorías B y/o AB
Número de CEP.
N.C.M.
Gramaje
Despacho de Importación
Fecha de Siniestro
Tipo de Siniestro
Kgs Afectados
Permite a los inscriptos en RISE realizar el trámite de solicitud de Certificaciones Estadísticas Previas (CEPs) utilizando la Web y ver el estado de los CEPS en el sistema.
El ingreso se realiza mediante el menú trámites, haciendo click en Solicitud de CEP

La pantalla contiene una grilla principal con los CEPS solicitados por el importador, y una grilla que contiene por cada CEP seleccionado el detalle de la mercadería.
Para solicitar un nuevo CEP, se debe presionar el botón de alta de la primer grilla, este desplegará un formulario para el ingreso de los datos de la cabecera del CEP.
Una vez cargada la cabecera del CEP se podrá cargar el detalle de la mercadería, para ello de debe presionar el boton de alta de la grilla de posiciones.
Al finalizar la carga del CEP se debe presionar el botón . Al presionarlo se abrirá una nueva ventana que contiene un reporte en pdf con los datos cargados y un código de barras para su posterior presentación en el Departamento de Mesa de Entradas
 Botones que se presentan en las grillas:
Botones que se presentan en las grillas:
Permite agregar un nueva fila en la grilla.
Permite editar la fila seleccionada.
Permite eliminar una fila seleccionada.
Permite guardar los datos que se encuentran en la grilla en formato XLS
Permite actualizar los datos que se encuentran en la grilla.
Abre una nueva ventana con un reporte en pdf
Permite iniciar el trámite de cambio de razón social
Para iniciar el trámite se debe completar los campos que aparecen en la pantalla y presionar el botón , si la información ingresada es correcta se
abrirá una nueva ventana con un reporte en PDF que contiene un numero de trámite y un código de barras para su posterior presentación en el Departamento de Mesa de Entradas.
 Campos presentes en la pantalla:
Campos presentes en la pantalla:
Nro. de CUIT de la Empresa
Confirmación del Nro. de CUIT de la Empresa
Razón Social Anterior
Razón Social Nueva
Permite iniciar el trámite para la ampliación o cambio de categorías que posee dentro del registro.
 Campos presentes en la pantalla:
Campos presentes en la pantalla:
Nro. de CUIT de la Empresa
Confirmación del Nro. de CUIT de la Empresa
Categorías actuales:
Categorías al finalizar el trámite:
Para iniciar el trámite se debe completar los campos que aparecen en la pantalla y presionar el botón , si la información ingresada es correcta se
abrirá una nueva ventana con un reporte en PDF que contiene un numero de trámite y un código de barras para su posterior presentación en la mesa de entradas.
Permite poder cambiar en cualquier momento que el usuario así lo desee, su clave de ingreso al sistema.
El usuario podrá cambiar su clave, previamente poniendo su clave anterior y luego la nueva clave, presionando luego el botón  .
.
 Campos presentes en la pantalla:
Campos presentes en la pantalla:
Clave Anterior, indica la clave actual del usuario.
Nueva Clave, indica la nueva clave que reemplazará a la clave anterior.
Reingresar Nueva Clave, indica que se vuelva a reingresar la nueva clave.